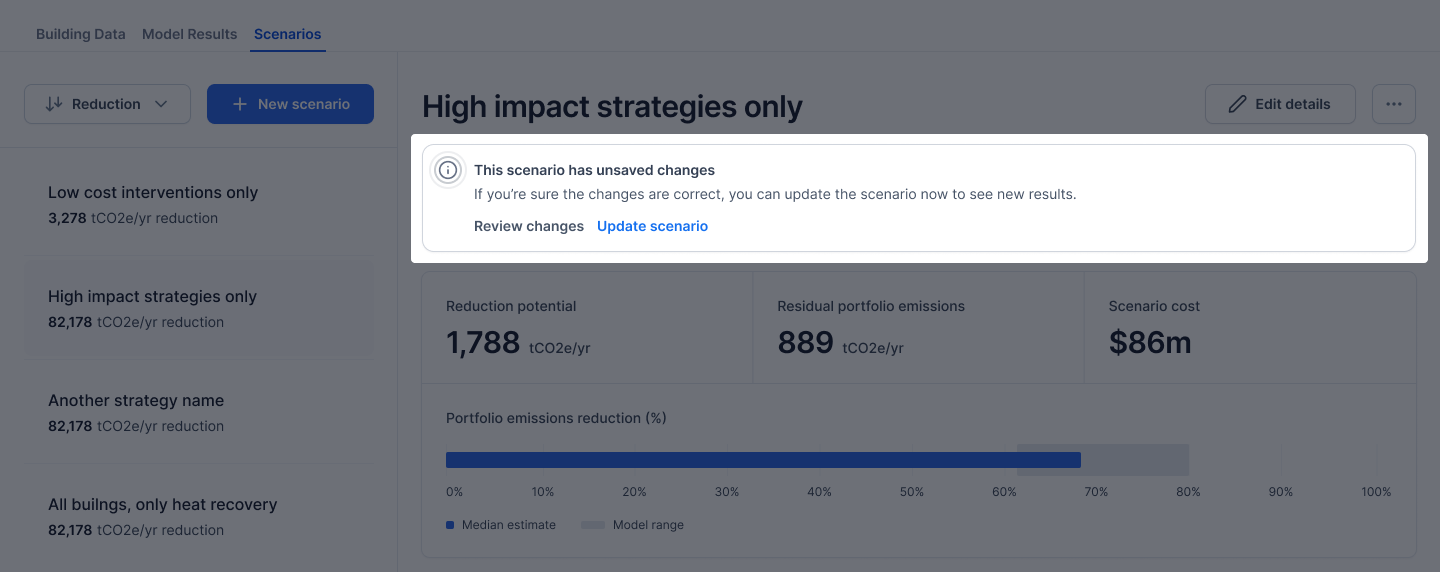The Scenarios module gives the user the ability to see the impact of different combinations of interventions across different buildings in the portfolio. For example, if the user wants to combine ventilation system upgrades and thermal electrification in one building with lighting system upgrades and airflow controls in another building, they could create a custom scenario to see the cumulative impact of these interventions across the portfolio.
Carbon Signal uses EnergyPlus to help model the interactive effects among interventions. Interactions among different interventions, such as lighting and envelope upgrades can be complicated, and therefore require a robust modeling protocol. As a result, it can take 2-3 minutes to process each building in a Scenario.
Default Scenario
In every portfolio there is one default Scenario called All Strategies which contains every building in your portfolio with every intervention applied, and represents the maximum reduction potential of your Portfolio.
As you add, remove, or make changes to buildings in your Portfolio, this default Scenario will update automatically so that it always represents the latest information.
Creating Scenarios
There are three ways to create a new Scenario: from the Scenarios page itself, from the Model Results page, or from the Building Data Page.
From Scenarios
From the Scenarios page, select New Scenario. This will open the edit modal, where you can select individual buildings and apply different combinations of interventions.
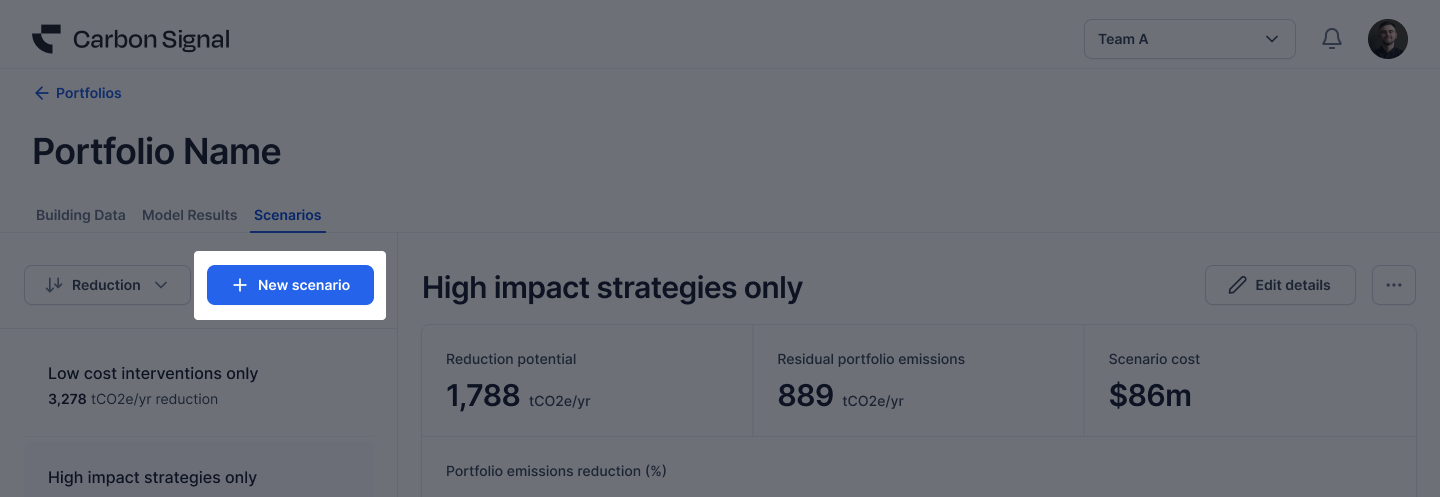
From Model Results
The fastest way to create a Scenario is from the Model Results page. When you select one or more interventions from the data table, a contextual Actions menu appears, where you have the option to Add to Scenario.
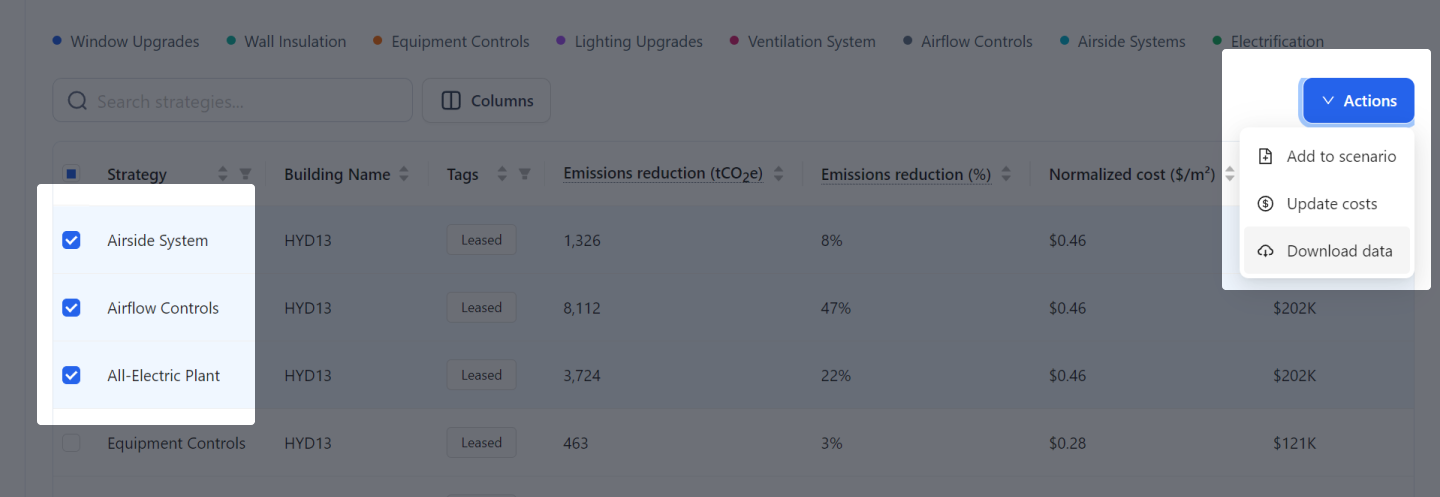
You can also filter the data table and select interventions by brushing on the graph. The Actions button will appear once you draw a box around a set of interventions.
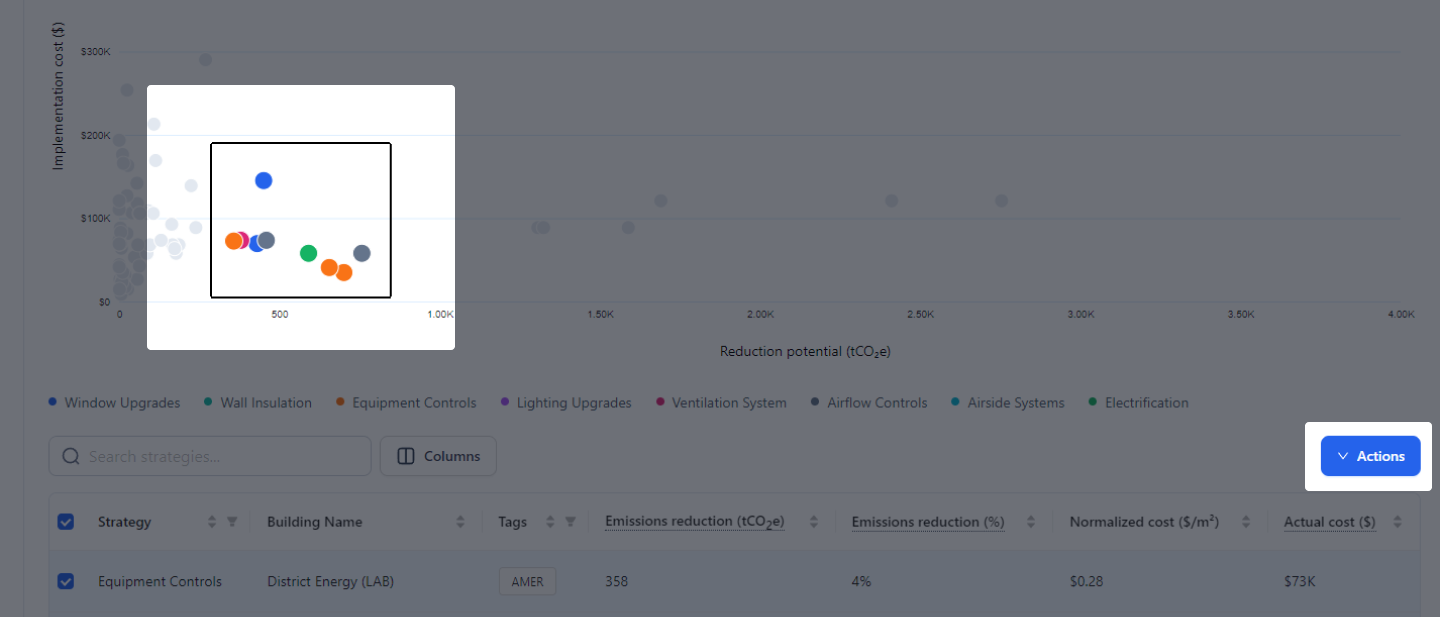
From Building Data
You can also add buildings to Scenarios from the Building Data page, by selecting one or more buildings from the data table, and then clicking on the Actions menu.
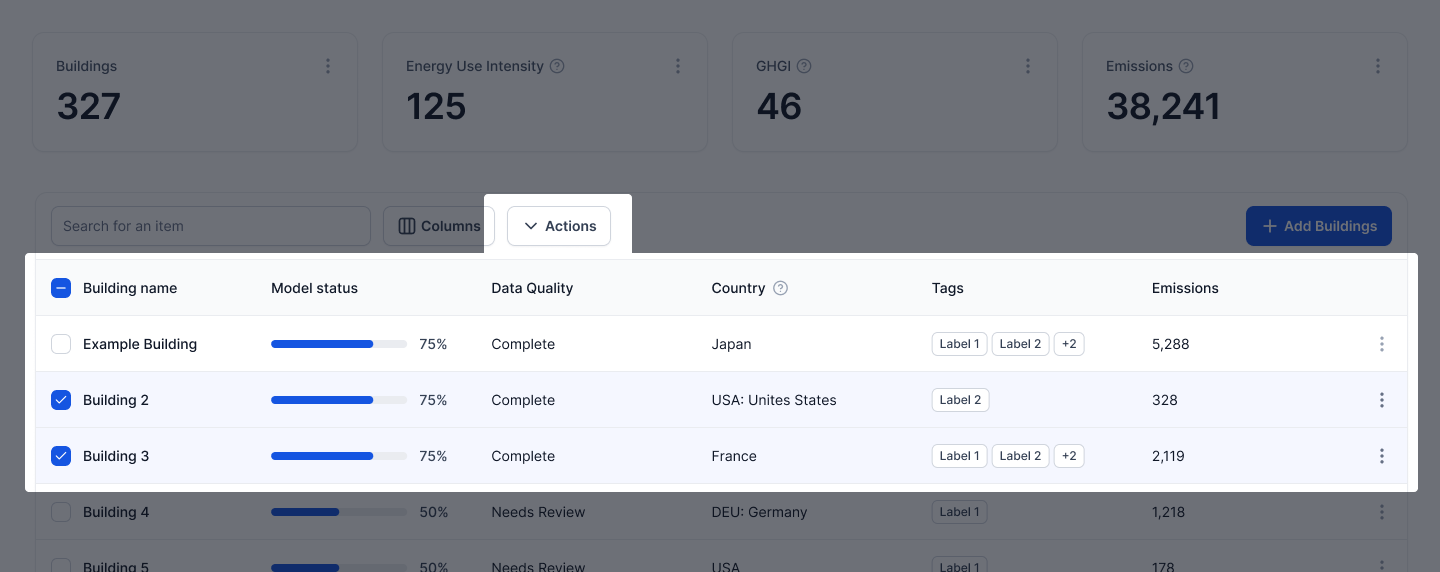
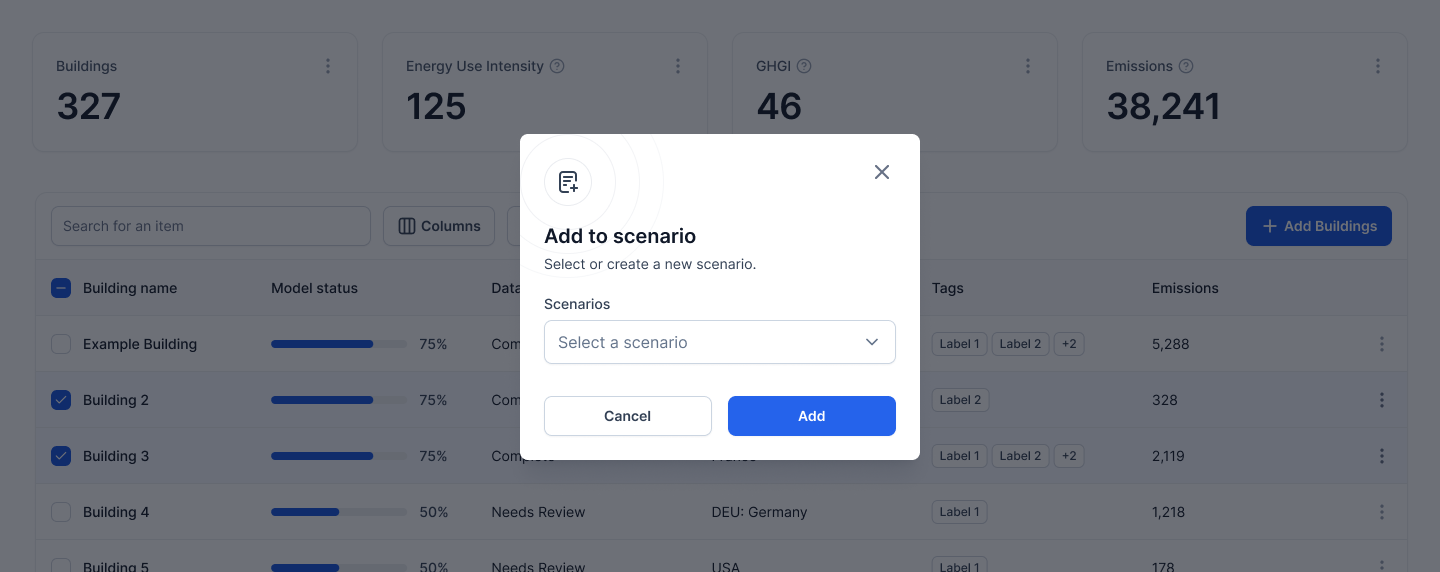
When you add buildings to Scenarios from the Building Data page, Carbon Signal automatically applies all interventions to the building. To remove specific interventions from a building in a Scenario, you need to edit the Scenario details.
Editing
On the Scenarios page, click Edit Details. This will open an edit modal where you can add specific buildings or adjust the interventions that are applied to each building.
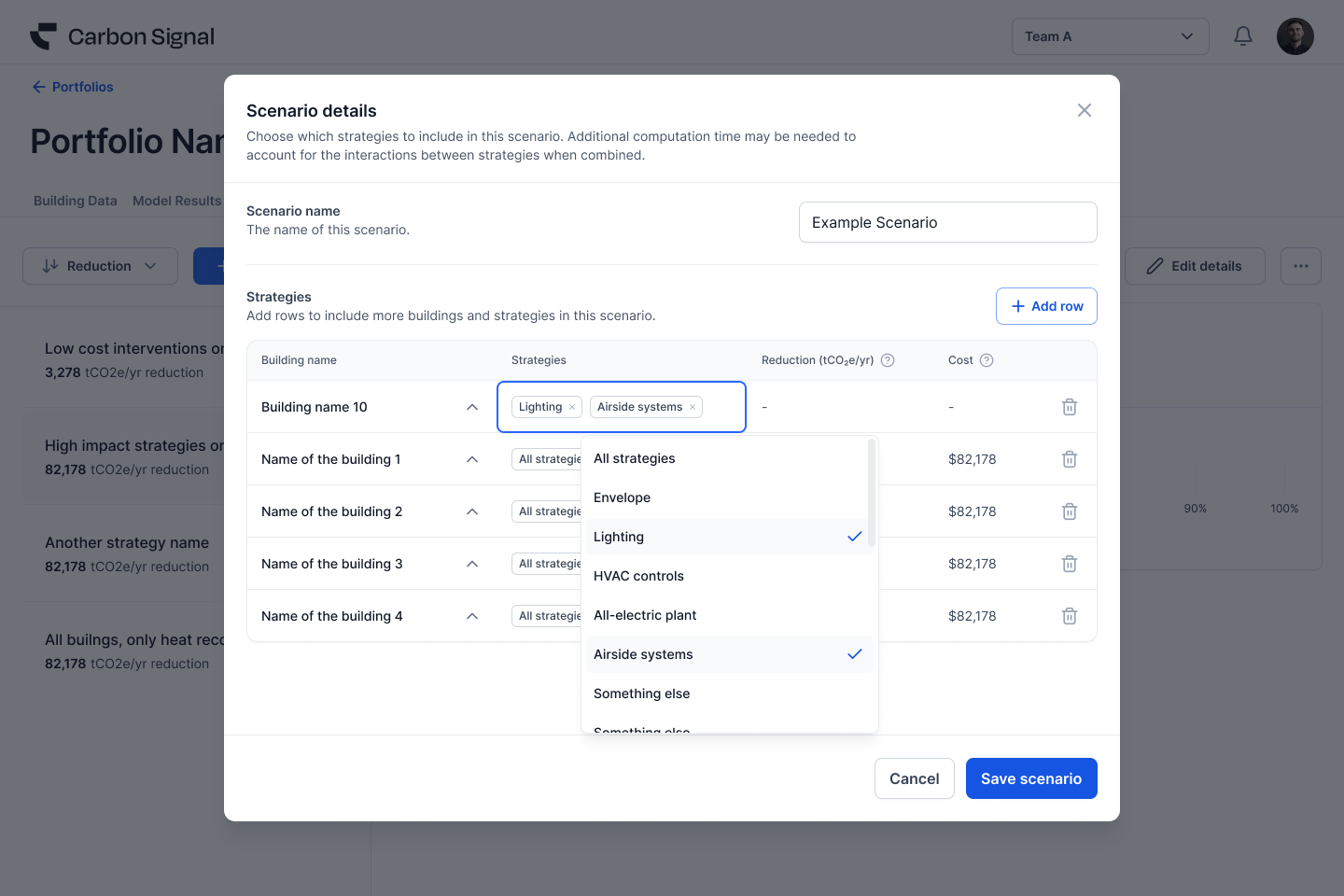
You can also add buildings and interventions to existing Scenarios from the Building Data page and the Model Results page, by following the same steps outlined above for creating Scenarios. However, when you edit a Scenario in this way, the changes need to be saved first before the Scenario updates. If this is the case, you’ll see a notification on the Scenario prompting you to Save Changes and Update Scenario.